If you've purchased a PC from Dell lately you might have noticed that there is an option to get the recovery media, specifically Windows 8.1, on an 8GB USB flash drive. After collecting a few of these, you may start asking yourself if you can use these for something other than recovery media. This is about when you discover that the the freaking things are read only. Here's how to reformat the newer, "Blue Label", Dell USB Recovery drives.
UPDATE 2016/10/07: If you have Dell Windows 10 USB sticks, please see How to Disable the Write Protection on Dell Windows 10 USB Recovery Sticks.
UPDATE: jParnell8839 pointed out in the comments below (and I confirmed) that at least some, if not all, of the Dell USB drives that are currently shipping with Dell PCs do not work with this process and it may brick your USB drive. The offending drives have blue labels and can be identified in UPTool as "TC58TEG6DDK (eD2.16K)". Blue label drives that identify themselves as "TC58TEG6TCK (eD3.8K)" should work with UPTool without issue.
UPDATE 2: Steve Cole posted in the comments below the solution for the eD2.16k drives. The new guide can be found at http://www.techunboxed.com/2015/07/how-to-disable-write-protection-on-dell.html. Thanks Steve.
Disabling the Write Protection on Dell eD3.8k Blue Label Drives
The older versions of these drives, with the multi-color label on the back, were writable after a low-level format (see... How to Disable the Write Protection on the Dell Windows 8 USB Recovery Stick for a step-by-step guide). The low-level format tool that works so well on the old drives ruins the newer version of the drives with solid blue labels on the back.
The Internet to the rescue! I've been at a loss for a few months on what to do with the Blue Label drives. I've tried a number of things and fried a number of USB thumb drives. I had given up on the Blue Label drives when Tojo swaggered in and dropped the solution in the comments of the original Dell USB drive post. What I've done, below, is take his directions and put them in our guide format. I've made no attempt to try other settings and have made very little changes. All the credit should go to Tojo.
I've low-level formatted more than a few blue label Dell USB drives with this utility and it works well. It also fixed the Blue Label drives that the other low-level format utility had seemingly ruined. It even works on the older, multi-color labeled drives, but it's much slower than the other tool. Again, see the other post for those drives.
WARNING: This process will irrevocably destroy all data on the USB flash drive.
Start by downloading UPTool Ver. 2.092. This can also be downloaded from Tojo's original location, but I've added the dell.ini file to the zip to speed up the process. One last note to cover my ass and temper your expectations, I know nothing about the origins of this utility, use it at your own risk.
Unzip the archive to a folder somewhere and double-click UPTool_Ver2092.exe.
If this is the first time you've run UPTool, you'll get a notification.
Click OK and plug your blue label Dell USB drive into the USB port.
In this example, the utility shows the drive as E and highlights it in blue.
In the upper right hand corner, select something other than By Driver that continues to display the drive in blue.
I've selected By 8-port Hub, and the drive moved down to the top slot of the lower left hand group.
Click the Load SETTING button.
Browse to the DELL.ini file and click Open.
Click the ReFresh button to make sure the utility is reading the drive using the new settings. The drive may move to a different slot.
Click the START button to start the low-level format of the drive.
UPDATE 2016/10/07: If you have Dell Windows 10 USB sticks, please see How to Disable the Write Protection on Dell Windows 10 USB Recovery Sticks.
UPDATE 2: Steve Cole posted in the comments below the solution for the eD2.16k drives. The new guide can be found at http://www.techunboxed.com/2015/07/how-to-disable-write-protection-on-dell.html. Thanks Steve.
Disabling the Write Protection on Dell eD3.8k Blue Label Drives
The older versions of these drives, with the multi-color label on the back, were writable after a low-level format (see... How to Disable the Write Protection on the Dell Windows 8 USB Recovery Stick for a step-by-step guide). The low-level format tool that works so well on the old drives ruins the newer version of the drives with solid blue labels on the back.
The Internet to the rescue! I've been at a loss for a few months on what to do with the Blue Label drives. I've tried a number of things and fried a number of USB thumb drives. I had given up on the Blue Label drives when Tojo swaggered in and dropped the solution in the comments of the original Dell USB drive post. What I've done, below, is take his directions and put them in our guide format. I've made no attempt to try other settings and have made very little changes. All the credit should go to Tojo.
I've low-level formatted more than a few blue label Dell USB drives with this utility and it works well. It also fixed the Blue Label drives that the other low-level format utility had seemingly ruined. It even works on the older, multi-color labeled drives, but it's much slower than the other tool. Again, see the other post for those drives.
WARNING: This process will irrevocably destroy all data on the USB flash drive.
Start by downloading UPTool Ver. 2.092. This can also be downloaded from Tojo's original location, but I've added the dell.ini file to the zip to speed up the process. One last note to cover my ass and temper your expectations, I know nothing about the origins of this utility, use it at your own risk.
Unzip the archive to a folder somewhere and double-click UPTool_Ver2092.exe.
If this is the first time you've run UPTool, you'll get a notification.
Click OK and plug your blue label Dell USB drive into the USB port.
In this example, the utility shows the drive as E and highlights it in blue.
In the upper right hand corner, select something other than By Driver that continues to display the drive in blue.
I've selected By 8-port Hub, and the drive moved down to the top slot of the lower left hand group.
Click the Load SETTING button.
Browse to the DELL.ini file and click Open.
Click the ReFresh button to make sure the utility is reading the drive using the new settings. The drive may move to a different slot.
Click the START button to start the low-level format of the drive.
After almost an hour, this one took 54 minutes, the utility completed the low-level format. The drive should be show in green but every blue label drive I've done shows this error. Even with this error, all my drives function as expected.
The newly formatted drive with a test file.
If you choose to change the settings manually, you can edit the dell.ini file or refer to these screen shots of the Setting screens that are accessed by clicking on the SETUP button.
Click OK to authenticate.
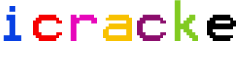
















0 comments:
Post a Comment